| Oracle® Retail Integration Bus Operations Guide Release 13.1 |
|
 Previous |
 Next |
The RIB Integration Gateway Services (IGS) component is a set of standard Web services that provide access to the RIB infrastructure. Once the IGS is installed, it should be tested. The RIB Installation Guide describes a basic test completed through the Oracle WebLogic Administration Console.
As part of this release, IGS includes a test suite that can be used by soapUI, a product of Eviware that is used to test Web services. An open source version of soapUI is available through the Eviware internet site, shown below.
To complete IGS testing, follow these steps:
Download the latest release of the open source version of soapUI from the Eviware internet site: http://www.soapui.org/
Using the documentation found at Eviware's product home page, follow the instructions for installing and configuring soapUI.
Open the soapUI tool. Right click on "Projects".
Click "Import Project".
Select "igs-service-test-soapui-project.xml," as shown in the following illustration:
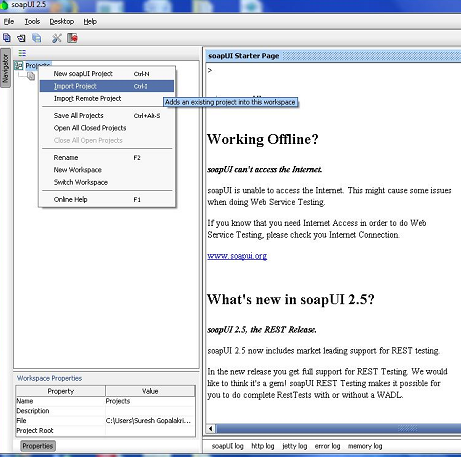
Right click on the project to select run time, Launch TestRunner, as shown in the following illustration:
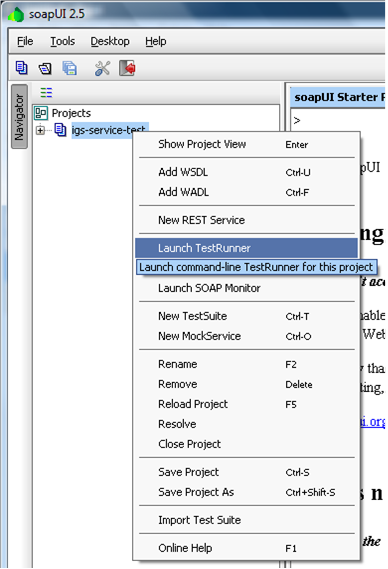
In the Launch TestRunner screen (below), for TestSuite, select "all" for all Web services; or select the Web service to test.
In the Launch TestRunner screen (below) For TestCase, select "all" for all operations; or select the operation to test.
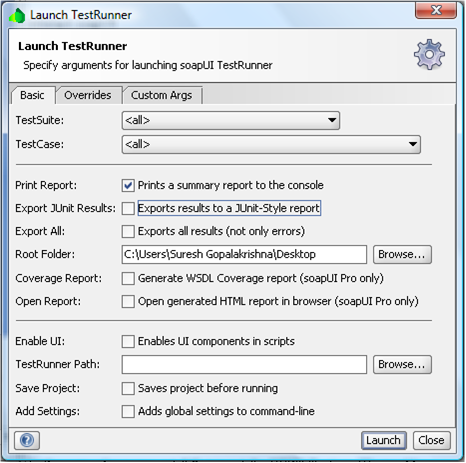
Click the Overrides tab to enter the environment host and port. (This is the host and port of the Oracle WebLogic server on which the igs-service.ear is deployed. For example, linux1:7101.)
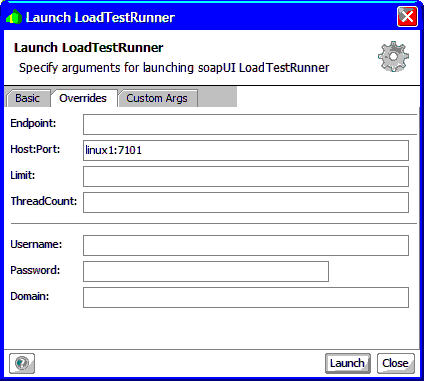
Click Launch.
Results similar to those shown below are displayed on the console.
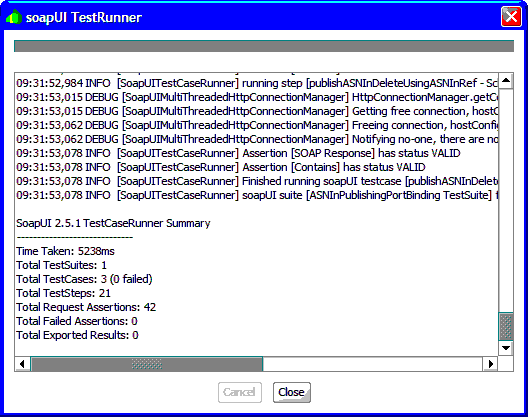
|
Note: For detailed instruction on test execution and to gain a better understanding of testing output, see soapUI tool documentation at the Eviware internet site: http://www.soapui.org |